
MetaMask ist eine der beliebtesten, sichersten und vielseitigsten Wallets auf dem Markt. Im Gegensatz zu zentralisierten Börsen bietet es seinen Nutzern das volle Eigentum an den Geldern. MetaMask ist das beliebteste Wallet für die Interaktion mit verschiedenen dApps, NFTs, Metaverse-Spielen und mehr. In diesem Artikel erfahren Sie alles, was Sie darüber wissen müssen, wie Sie Ihr MetaMask-Wallet einrichten, es sowohl in Ihren Desktop als auch in Ihre mobilen Geräte integrieren und verschiedene Chains zu Ihrem Wallet hinzufügen, damit Sie Teil der Krypto-Revolution werden können.
Schritt 1: MetaMask herunterladen
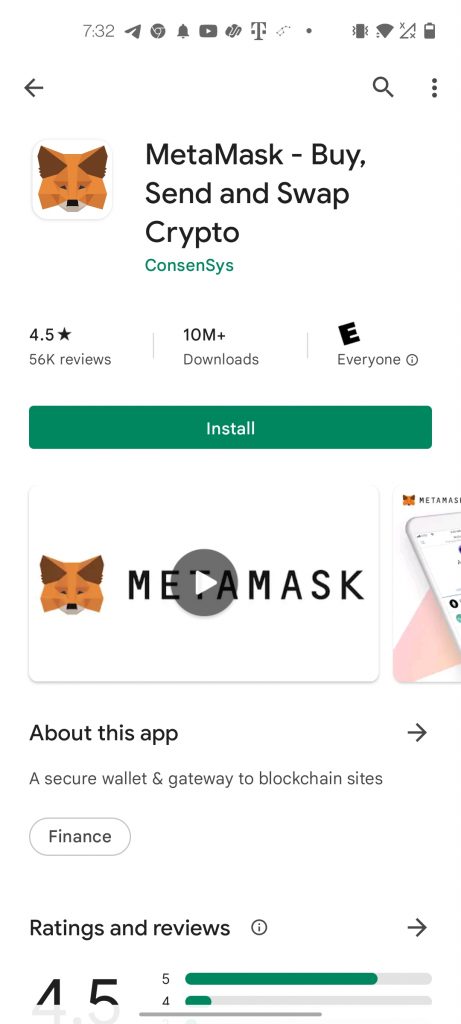
Wenn Sie ein Android- oder iOS-Gerät verwenden, laden Sie die MetaMask-Wallet von Google Play oder dem Apple Store herunter. Laden Sie die Google Chrome MetaMask-Erweiterung für Desktop-Geräte herunter und fügen Sie sie Ihrem Browser hinzu.
Schritt 2: Erstellen Sie Ihr erstes Konto
Folgen Sie auf Ihrem Mobilgerät der Aufforderung zum Erstellen einer neuen Wallet. Bitte erstellen Sie ein Passwort für Ihr Wallet und bestätigen Sie es.
Als nächstes sichern Sie Ihr Wallet mit der Wiederherstellungsphrase. Die Wiederherstellungsphrase enthält 12 Wörter in einer bestimmten Reihenfolge. Schreiben Sie sie auf ein Blatt Papier und bewahren Sie sie an einem sicheren Ort auf.
Bestätigen Sie Ihre Wiederherstellungsphrase, indem Sie auf dem nächsten Bildschirm jedes Wort in der richtigen Reihenfolge eingeben. Sobald die Wörter eingegeben wurden, schließen Sie die Überprüfung ab. Das war’s, fertig!
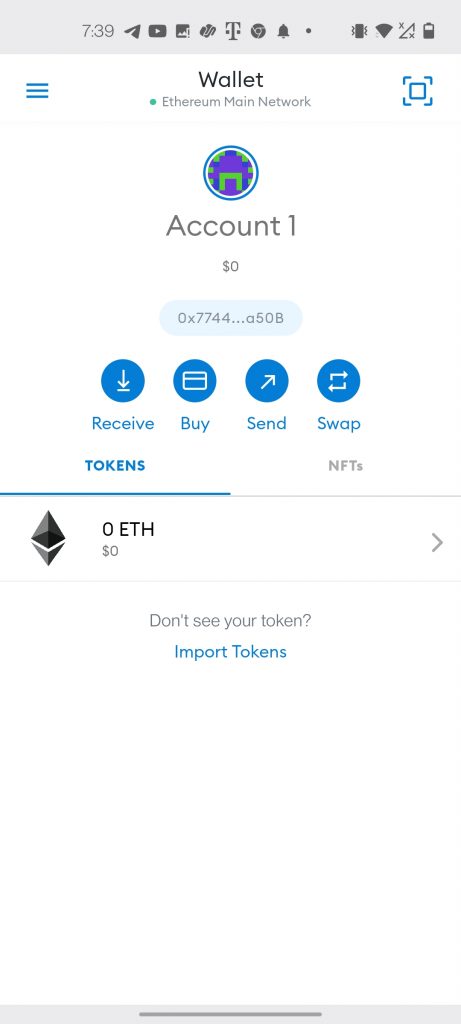
Sie sollten Ihr erstes Konto mit dem Titel „Konto 1“ und darunter Ihre Ethereum-Adresse sehen.
Schritt 3: Importieren Sie Ihr Mobilkonto in Ihre Chrome-Erweiterung
Am besten importieren Sie Ihr MetaMask-Konto in Ihre Chrome-Browsererweiterung auf Ihrem Mobiltelefon. Dadurch können Sie dasselbe Konto für die Interaktion mit verschiedenen dApps verwenden und so den Überblick über Ihre Guthaben behalten.
Dieser Schritt ist optional und Sie können in Ihrem Chrome-Browser ein völlig neues Konto einrichten. Wir empfehlen jedoch, die beiden Konten zu verknüpfen.
Öffnen Sie Ihr MetaMask-Wallet in Chrome und wählen Sie Wallet importieren. Um Ihren privaten Schlüssel aus Ihrer mobilen Geldbörse zu erhalten, gehen Sie zu „Einstellungen“, „Sicherheit und Datenschutz“, scrollen Sie nach unten und wählen Sie „Privaten Schlüssel anzeigen“ aus.
Kopieren Sie den privaten Schlüssel und senden Sie ihn sich per E-Mail zu. Öffnen Sie die E-Mail auf Ihrem Desktop und importieren Sie den privaten Schlüssel in Chrome.
Anmerkungen: Stellen Sie sicher, dass Sie die E-Mail mit Ihrem privaten Schlüssel löschen, da jeder, der Zugriff darauf erhält, Ihr Geld stehlen kann.
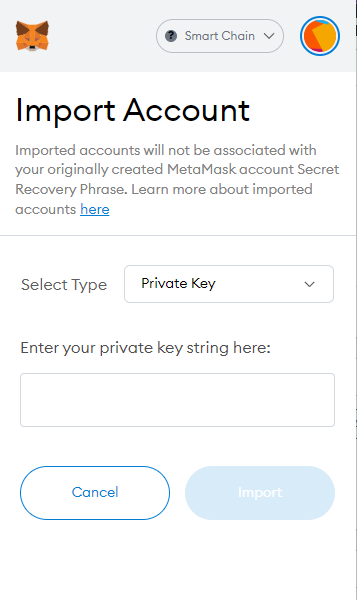
Fügen Sie den privaten Schlüssel in Ihre Chrome-Erweiterung ein, und in Ihrer MetaMask-Erweiterung sollte dasselbe Konto angezeigt werden, das mit denselben Buchstaben/Zahlen endet.
Zu diesem Zeitpunkt haben Sie Ihre mobile Geldbörse mit Ihrer Desktop-Chrome-Erweiterung verknüpft und alle Gelder, die Sie von Ihrer mobilen Geldbörse erhalten, werden auf Ihrem Desktop angezeigt.
Schritt 4: Verschiedene Ketten hinzufügen
Standardmäßig läuft MetaMask auf der Ethereum-Blockchain. Bei vielen dApps müssen Sie jedoch das Netzwerk wechseln und auf verschiedenen Ketten arbeiten.
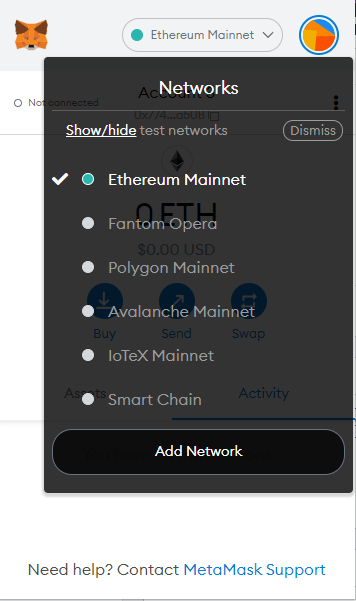
Um eine andere Kette hinzuzufügen, klicken Sie auf das Dropdown-Menü mit der Aufschrift Ethereum Mainnet. Wählen Sie Netzwerk hinzufügen und fügen Sie die folgenden Felder hinzu, um die Binance Smart Chain hinzuzufügen:
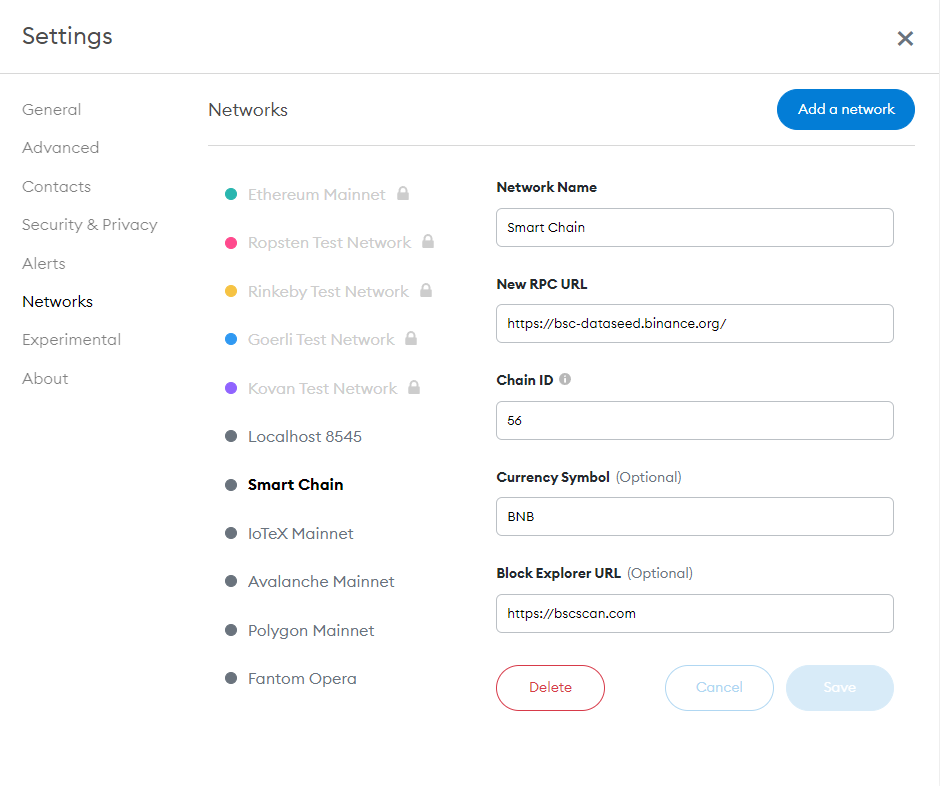
- Netzwerkname: Smart Chain (Sie können einen beliebigen Namen eingeben)
- Neue RPC-URL: https://bsc-dataseed.binance.org/
- Ketten-ID: 56
- Währungszeichen: BNB
- Blok Explorer-URL: https://bscscan.com
Sobald Sie die Kette hinzugefügt haben, können Sie durch Auswahl des Dropdown-Menüs zu anderen Ketten wechseln.
Bedenken Sie, dass es Dutzende von Ketten gibt und Sie je nach dApp, mit der Sie interagieren möchten, möglicherweise ein weiteres Netzwerk hinzufügen müssen. Die beliebtesten Ketten sind Ethereum und Binance. Einige andere beliebte sind Avalanche, Polygon und mehr.
Schritt 5: Verschiedene Token hinzufügen
Standardmäßig zeigt MetaMask nur Ethereum an. Sie können Ihrem Wallet jedoch problemlos verschiedene Token hinzufügen.
Um einen Token hinzuzufügen, klicken Sie unten in Ihrem Wallet auf Token importieren.
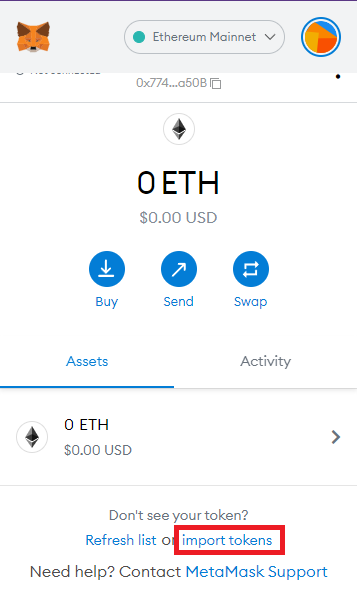
Sie benötigen die Token-Vertragsadresse. Fügen Sie es ein und das Token sollte angezeigt werden. Sie können versuchen, einen Token hinzuzufügen, indem Sie zu CoinMarketCap gehen, zu einem der Token navigieren und unter den Verträgen auf die Schaltfläche „Kopieren“ klicken.
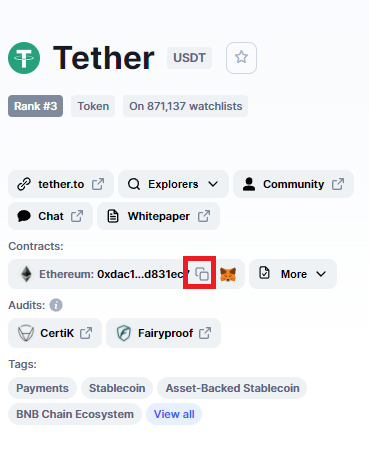
Sobald Sie die Token-Adresse eingegeben haben, sollten das Token-Symbol und die Token-Dezimalzahl automatisch ausgefüllt werden und der Token wird in Ihrem Wallet angezeigt.
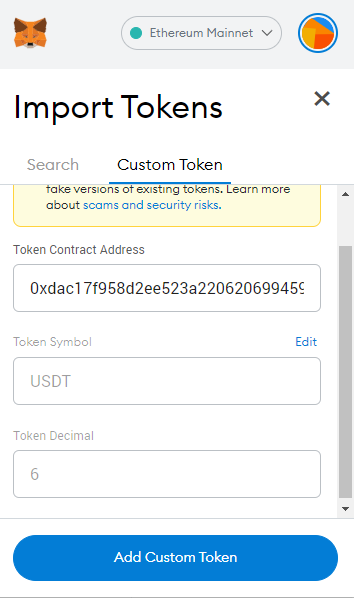
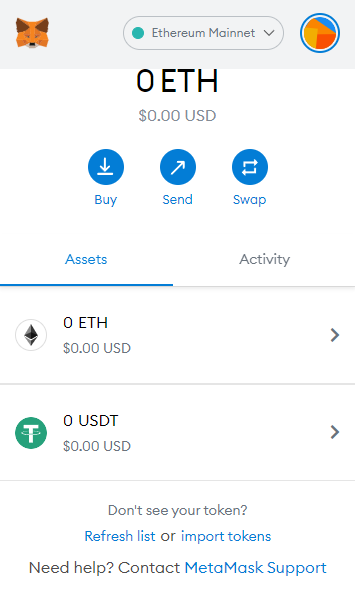
Zusammenfassung
Hier hast du es! Sie kennen jetzt die Grundlagen der Verwendung Ihres MetaMask-Wallets. Sie wissen, wie Sie zu verschiedenen Netzwerken wechseln und Token hinzufügen.
Jetzt viel Spaß beim Erkunden des riesigen Kryptowährungs-Ökosystems!
Es ist erwähnenswert, dass Sie Ihren Wiederherstellungssatz mit 12 Wörtern an einem sicheren Ort aufbewahren sollten. Sie können es auf ein Blatt Papier schreiben und es in Ihren Dokumentenordner, in einen Heimsafe oder sogar in Ihren Bankschließfach, falls Sie einen haben, legen.
Folge uns auf Twitter @nulltxnews um mit den neuesten Metaverse-Neuigkeiten auf dem Laufenden zu bleiben!
Quelle: https://nulltx.com/how-to-set-up-a-metamask-wallet-phone-and-desktop/